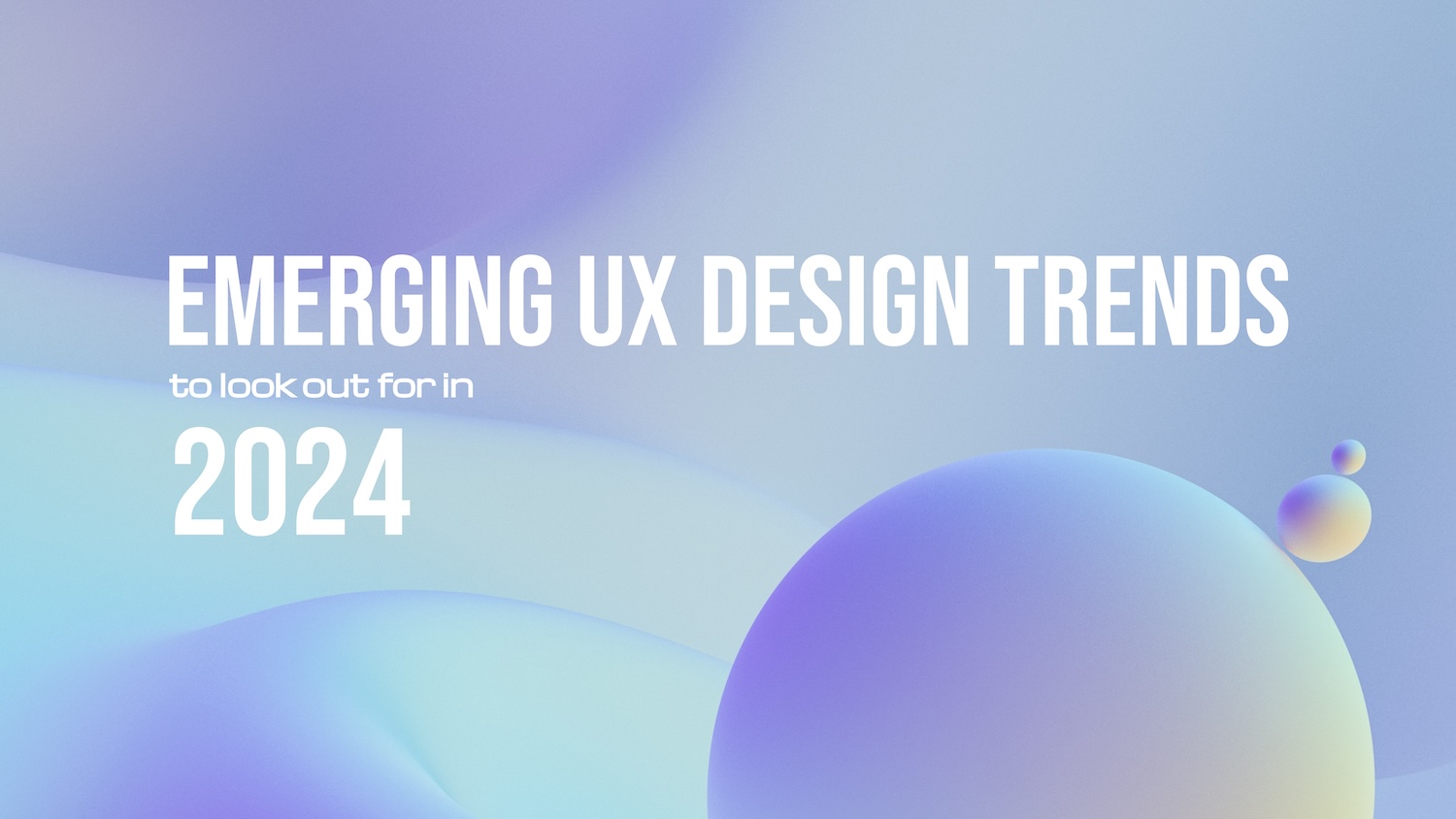How to set up Enhanced Conversion Tracking for Google Ads
Unlock the Power of Google Ads with Enhanced Conversion Tracking
In the realm of digital advertising, tracking conversions accurately is crucial for measuring the success of your campaigns. However, cookie restrictions and privacy laws have posed challenges for marketers seeking precise data. That's where Google Ads' Enhanced Conversion Tracking comes to the rescue. By leveraging user-provided data from your website, such as email addresses or phone numbers, this powerful feature enables more accurate conversion tracking, empowering you to optimize your ad strategies with greater precision. In this blog post, we will delve into the benefits of Enhanced Conversions and guide you through a step-by-step process to set it up effectively.
Step 1: Activate Enhanced Conversions:
Log in to your Google Ads account and navigate to the "Conversions" tab.
Under "Settings," locate and click on "Enhanced Conversions."
Tick the checkbox next to “Turn on enhanced conversions”
Step 2: Select and Edit the Conversion Tracking Tag
Once you have enabled Enhanced Conversions, it's time to select the conversion tracking tag you want to enhance. You can either choose an existing tag or create a new conversion event by following these instructions:
Select the desired Google Ads conversion tracking tag from the list.
Edit the chosen tag to enable Enhanced Conversions.
Alternatively, create a new conversion event by providing the conversion ID and label, along with a conversion linker.
Step 3: Include User-Provided Data:
Enhanced Conversions make use of user-provided data from your website to enhance the accuracy of conversion tracking. To include this valuable information, follow these steps:
Within the conversion tracking tag settings, locate the option to "Include user-provided data from your website."
Click on this option to enable the collection of user-provided data.
Now, click the drop down menu and select “New Variable.” Choose “Automatic collection” and name the variable before saving.
Step 4: Save and Implement the Conversion Tracking Tag
With the necessary configurations in place, it's time to save your changes and implement the conversion tracking tag. Here's what you need to do:
Save all the modifications made to the conversion tracking tag.
Congratulations! You have successfully set up Enhanced Conversions for your Google Ads campaign.
Google Ads' Enhanced Conversion Tracking unlocks a new level of precision and accuracy in measuring the success of your campaigns. By leveraging user-provided data from your website, this feature bypasses the limitations imposed by cookie restrictions and privacy laws, providing you with more reliable and insightful conversion data. By following the step-by-step process outlined in this blog post, you can effortlessly activate Enhanced Conversions and optimize your ad strategies with enhanced accuracy. Stay ahead of the competition and take full advantage of this powerful tool offered by Google Ads.
Watch the video below for a video walkthrough of the above steps